Печать в автокаде сделана удобно, если каждый чертеж завести на лист (layer) и выбрать принтера на печать.. Но совсем Автокад не заточен, на быстроту таких вот действий. Чтобы каждый чертеж в проекте (а их не один и не два ![]() ) нужно потратить уйму времени, настраивая каждый лист. Поэтому все рамки и все чертежи находятся в модели автокада. И тут появляется вопрос: как можно печатать из модели автокада, не выделяя каждый чертеж в рамку и подавая на печать принтера?
) нужно потратить уйму времени, настраивая каждый лист. Поэтому все рамки и все чертежи находятся в модели автокада. И тут появляется вопрос: как можно печатать из модели автокада, не выделяя каждый чертеж в рамку и подавая на печать принтера?
Сначала я думал, что у автокада (у пользователей) есть готовое решение для этого, но почитав форумы и сайты, пришел к выводу, что в этом направлении никто особо не запаривался.. Удачно попал на ссылку макроса для автоматической печати из модели (ссылка). Макрос позволял печатать чертежи из модели, обернутые в прямоугольник и расположенные в заданном пользователем слое. Были вещи, которые хотелось изменить, что не устраивало в исходном макросе:
- печать шла в порядке, понятном только автокаду
- печатать можно было только в одном из форматов (хотя в проекте преобладают и A3, и A4)
- для того, чтобы напечатать несколько копий, приходилось проделывать одни и те же действия и потом собирать неупорядоченные листы в копии
Собственно, поэтому для себя и модифицировал немного макрос. Новые возможности и функции, ссылки на скачивание можно посмотреть тут.
На примере входящего в архив с макросом файле dwg покажу, как нужно пользоваться этим макросом.
Скачиваем архив по ссылке выше, открываем файл dwg:
В файле представлены 4 рамки форматов A3 и A4, в вертикальном и горизонтальном положении в разных масшабах 1:1, 1:2, 2:1.
Загружаем макрос печати: Сервис -> Макросы -> Загрузить проект -> выбираем !Plot_U_stable_ver2.1.dvb и нажимаем ОК.
После окна выбора файла появится окно, которое спрашивает, нужно ли разрешить макросы, нужно ответить «Включить макросы» (Enable Macros)
В файле все внешние рамки находятся в слое «Форматка». Перед включением макроса нужно проверить все ли рамки обернуты в «Форматку». Можно использовать быстрый выбор (Сервис -> быстрый выбор) или коротко БВЫБОР в строке команд. В появившемся окошке выбираем свойство в слой, оператор в равно, в поле значение пишем Форматка.
Нажимаем ОК и смотрим, чтобы выделены были все чертежи. Если есть какой-то необведенный, то обводим чертеж прямоугольником и назначаем слой Форматка
Запускаем макрос: Сервис -> Макросы -> Макросы или нажимая ALT+F8
Выбираем макрос StartPlot
Главное окно настроек макроса:
Настройка:
- На момент запуска макроса все открытые файлы автокада :exclaim: нужно сохранить, потому что иногда автокад падает с фатальной ошибкой. Обычно это происходит на чужих глючных файлах. Если на чертеже хоть раз печатались чертежи с помощью этого макроса, то можно быть уверенным, что все отработает без вылетов.
- Проверяем, чтобы название слоя совпадало со слоем, в котором находятся внешние рамки чертежей, это у нас слой Форматка.
- Для русской версии Автокада в названии листа должно быть написано Модель, для английской версии — Model. Чтобы не заморачиваться, можно посмотреть, как называется вкладка в самом автокаде
- Выбираем принтер из списка
- Размер бумаги не ставится, так как приложение автоматически выставляет в зависимости от чертежа
- Выбираем стиль печати (черно-белое или цветное). Иногда выбор стиля печати в автокаде никак не влияет на итог печати, поэтому проще в самам принтере выставить стиль печати
- Указываем нужное количество копий чертежей, при условии, что одна копия — это печать всех выделенных листов
- Далее идет группа чекбоксов:
- Вписать и Центрировать — вписывает чертеж в границы принтера и выставляет по центру (рекомендуется включать всегда)
- Подряд в столбик — Если отмечен чекбокс, то печать ведется начиная с верхнего самого левого чертежа по столбцам. Когда в столбце нет листов, то печатается следующий столбец. Если чекбокс не отмечен, то печать ведется с верхнего самого левого чертежа по строке, когда в строке нет больше чертежей, то печатается следующая нижестоящая строка.
- Относительно левого верхнего угла — Если чекбокс стоит, то отсчет строк и столбцов (а точнее их координат) ведется от левого верхнего угла, иначе от нижнего левого. Это сделано на случай, если выравнивание листов A3 и A4 идет по верхней части рамки или по основной таблице.
- Можно указать погрешность рамок, по умолчанию 1%. Это сделано для того, чтобы при размерах рамки 208×297 программа считала это все таки форматом A4. Очень большую погрешность лучше не ставить! Все таки в автокаде грех точно не начертить рамку со сторонами 210 и 297!
- Погрешность осей вводится для того, если в столбце чертежи не выравнены по левой стороне самого верхнего чертежа, а в строке при учете чекбокса Относительности левого верхнего угла чертежи не выравнены соответственно по верхней или нижней стороне чертежа. Если выставить большую погрешность, то нельзя и мечтать о хорошей последовательности в распечатке, потому что будут хвататься чертежи из нижестоящих строк и правостоящих столбцов
Нажимаем ОК. После этого нужно выделить все рамки, которые нужно напечатать. Фокус тут состоит в том, что не надо четко выделять одну рамку и стараться не зацепить еще что-нибудь. Можно жадным выделением (зеленое) выделить все чертежи. Ведь для этого специально и создали уникальный слой и уложили в него все рамки.. Получается выделение происходим одним щелчком, что только радует.
Появляется окошко с количеством рамок, которые будут напечатаны. Если количество рамок меньше желаемого количества, то значит, не все рамки в указанном слое или рамки не обведены в прямоугольник
После этого можно продолжить печать либо отменить операцию.
Далее видим окно печати.. Ура.. ничего не вылетело, все печатается!
В автокаде 2008 и старше печать очень тормознутая. Пока он отправит лист на печать, потом подумает.. с помощью этого макроса печать получается быстрой и удобной.
Несколько советов для удобной работы:
- Назначайте рамкам уникальные названия слоев
- Перед печатью на настоящем принтере, проверьте на виртуальном принтере pdf (для многостраничных чертежей удобно испольовать PDF factory)
- Перед печатью сохраните все открытые файлы Автокада! Не проверяйте свою удачу

На этом все.. Желаю быстрой и легкой печати.

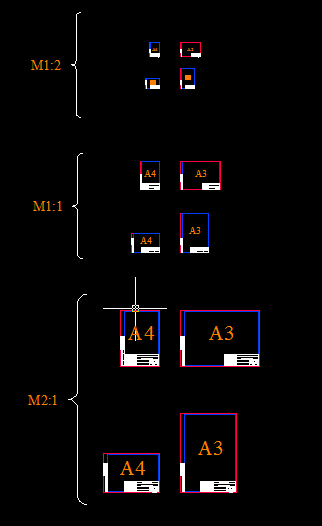
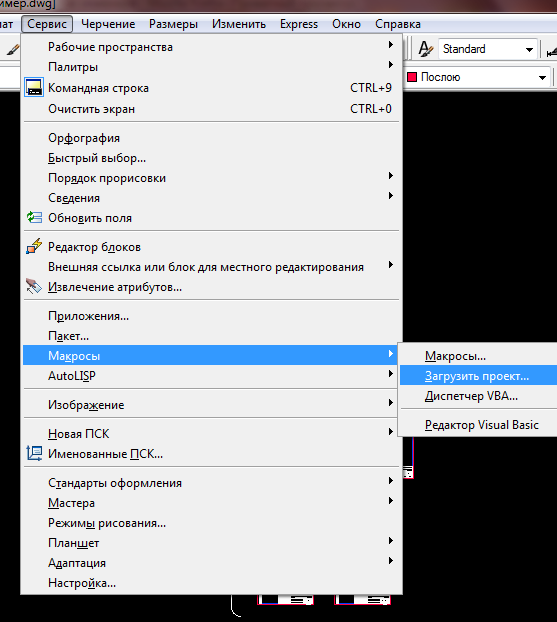
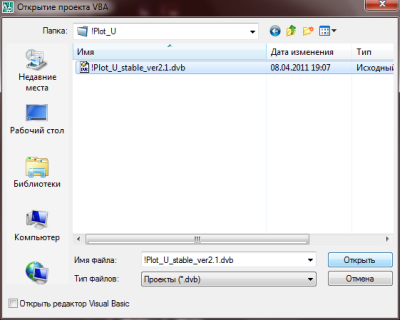
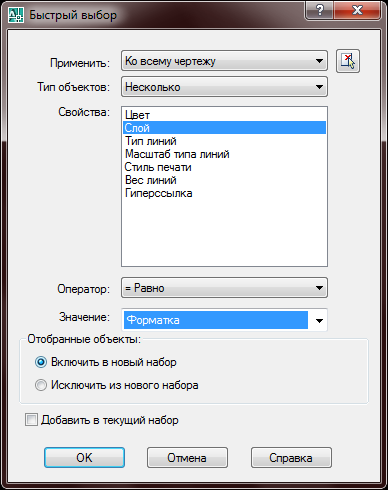
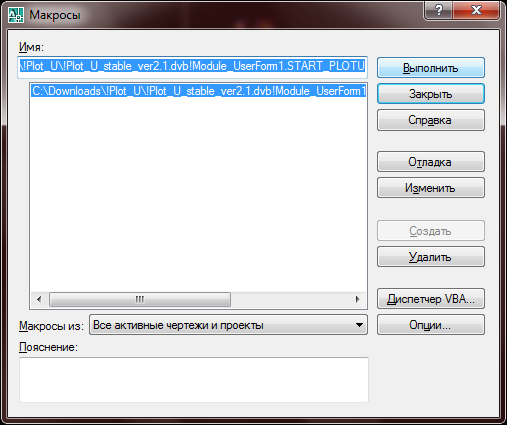
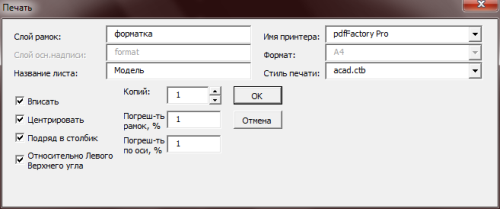
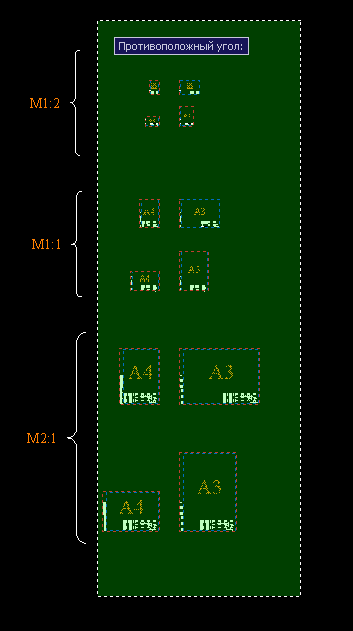


Напишите, что за ошибка или скриншот.. Много ошибок и подсказок к ним на странице загрузки макроса в комментариях
Добрый день! При выводе пакетной печати с модели автокада 2011 выдаёт ошибку. Подскажите пожалуйста где ошибка?
Большое спасибо за макрос! Сегодня потребовалось распечатать 100 чертежей в pdf, сберег много времени
при печати в 2018 автокаде выдает рантайм ерор 11. Division by zero. файл из которого пробую печать не из примера.
Не, руки не дошли
Добрый день! А реализация пакетной печати нестандартных форматов типа А4х3, А4х4, А2х3 и т.д. возможна?
Ну так ради этого и было все написано и сделано. Печать либо в строку либо в столбик
Можно ли упорядочить распечатку чертежей, расположенных в несколько рядов, по горизонтали слева на право начиная с верхнего ряда затем нижнего и т.д.?