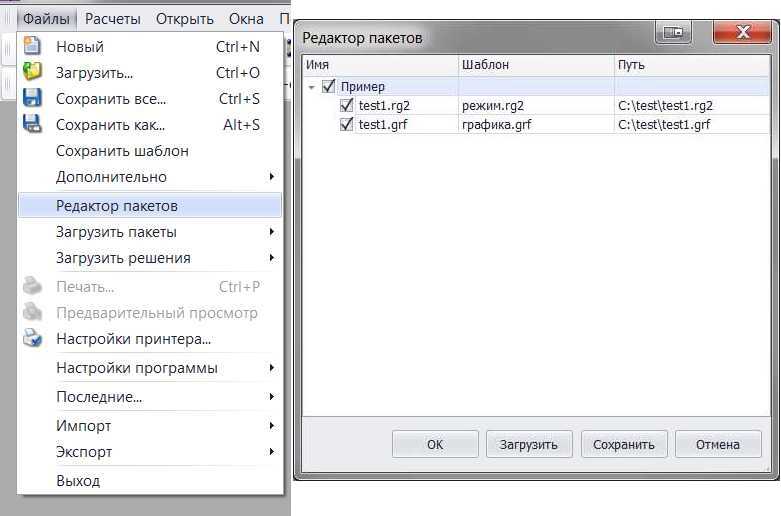В стандартный набор контекстных макросов входит otm_vid.rbs (Отметить выделенные). В таблицах узлы и ветви (в настройках можно установить и для других таблиц) макрос отмечает столбец sel выделенных строк
По умолчанию, в Rastr3 таблица ветвей выглядит следующим образом
Рассмотрим, как можно улучшить читабельность таблицы
Сегодня хочу предложить, на мой взгляд, очень полезную вещь: пакетное сохранение файлов (комплект). В свое время эта идея была предложена на форуме растра. В итоге (с версии 1.6 Rastr3) пользователи получили возможность создавать и редактировать пакеты файлов, которые представляют из себя набор рабочих файлов:
Для различных манипуляций с таблицами в растре существуют две незаменимые функции: импорт и экспорт CSV. И при использовании этих функции появляются окна, в которых можно задать различные настройки
Но когда импорт или экспорт CSV делается один-два раза за сессию, то можно даже и потерпеть, и задать все настройки, а если нужно это делать постоянно, допустим, с редактированием данных в двух открытых файлах? Тогда без буфера обмена тут не обойтись…
При работе с графикой есть несколько проблемных мест, которые мешают нормальной работе. Сегодня поговорим о возможностях программы по работе с графикой Rastr3.
После появления в интерфейсе таблиц Rastr3 быстрых фильтров (в Rastr2 фильтров нет) выборки немного уходят на второй план. И причин тут две:
- пользователю намного удобнее работать с интерфейсом с помощью мышки и клавиатуры, задавая условия для быстрого фильтра, чем писать текстовую выборку, вспоминая названия столбцов
- часто требуются очень простые махинации с таблицей (выбор отмеченных объектов, выбор определенного района, выбор названия подстанции или станции), и, конечно, выборка не может здесь конкурировать с быстрым фильтром
Но проблема быстрого фильтра в Rastr3 кроется в том, что сам по себе фильтр не связан с таблицей, а всего лишь служит для визуализации данных.
Сегодня речь пойдет о работе с несколькими окнами на рабочем столе. Два документа можно легко расположить по краям рабочего стола, просто переместив окно к правому или левому краю, а Windows 7 все сделает сам (см. функция Snap). Если мониторов два, то при перемещении к одному из краев первого монитора этот трюк не сработает, документ перейдет на второй монитор. А если документов больше двух, то остается один выход — в ручную расположить окна, чтоб была видна вся рабочая часть? К счастью, это не так.
При работе в Windows очень часто требуется выполнять определенные действия, будь то запуск программ или ярлыков, открытие документов, папок или переход по интернет-ссылкам. Иногда требуется запускать программы с разными ключами и настройками. А если нужно быстро выполнить консольную команду? Рассмотрим одно маленькое приложение, которое поможет в этом.
Есть два пути открытия файлов для Rastr: перетаскиванием файлов на панель или протокол (Rastr3) или в окно программы (rastr2) и открытие через встроенную комманду Загрузить в меню Файл. Самый простой способ, конечно, остается перетаскивание, потому что позволяет очень быстро и оперативно загрузить несколько файлов (комплект файлов). Команда Загрузить может понадобиться, когда идет работа с каким-то одним файлом.
Для обычного пользователя ПК любой программы в одном экземпляре хватает по уши. А вот для любопытного замученного юзера от бесконечных несовместимостей казалось бы одной программы (а по жизни бывает, что у разных версий программы одинаковое только название) наличие двух и даже больше версий — это совершенно нормально. Единственное «НО», как система Windows будет реагировать на такой расклад. Обычно при установке программа регистрирует в системе ассоциацию с типами файлов, и когда пользователь хочет выбрать другую программу для данного типа, и начинается весь сыр-бор, о котором и пойдет сегодня речь.